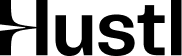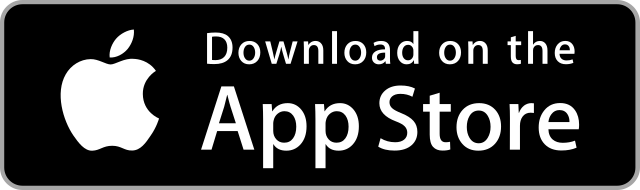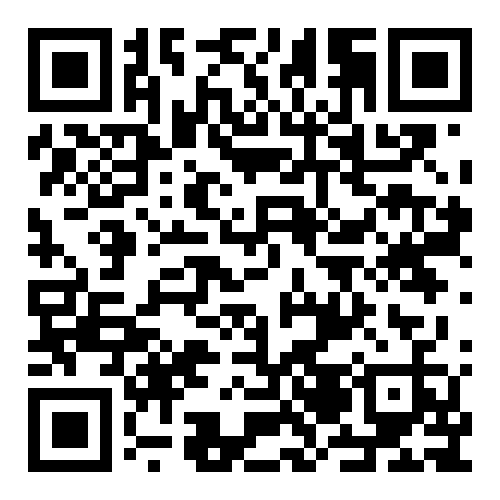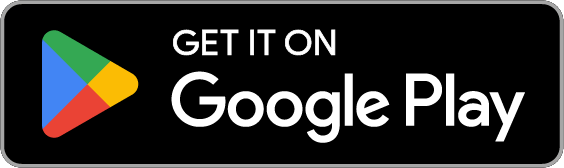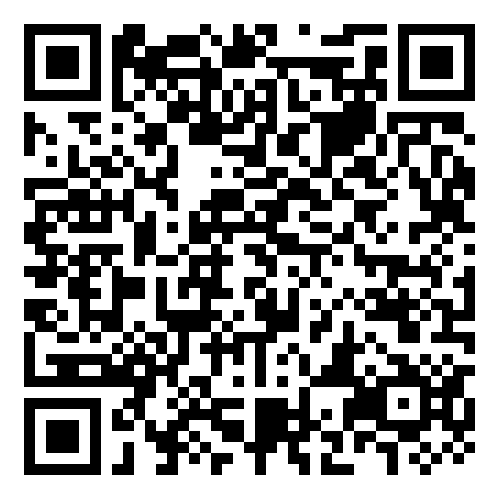Sales Platforms
We have integrated with the most popular sales platforms in the UK giving you a great choice to manage and grow your business. We’ll be adding to these so you’ll see new ones added regularly. If there is a platform you need us to integrate with then do let us know below and we’ll do our best to prioritise it and have it integrated as swiftly as possible.
These are the sales platforms we currently support:

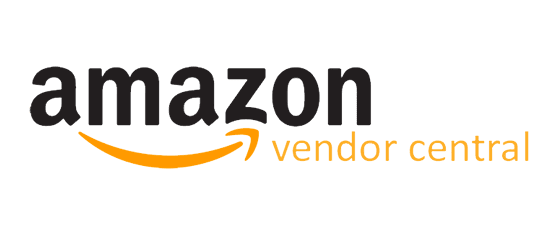
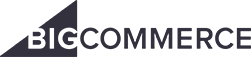
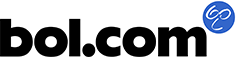
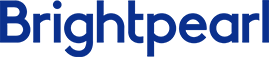







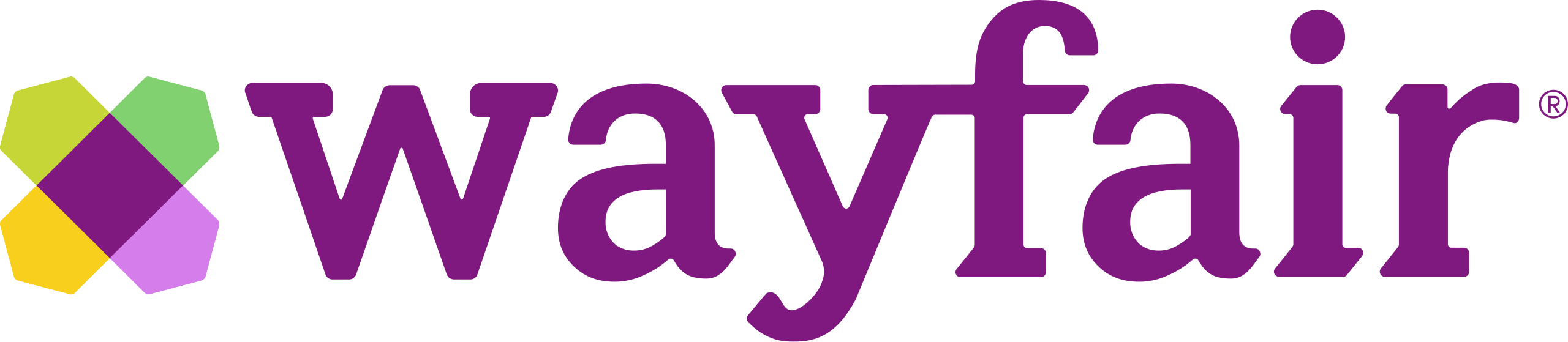


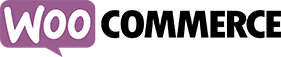

Amazon Setup Guide
In order to connect your Amazon store to Hustl, follow the instructions below. If you have any issues please feel free to reach out to us.
- In the Hustl app, go to the Platforms page, either in the onboarding flow or the settings pages, and select ‘Connect Sales Platforms’.
- Select the Sales Platform for Installation
- Find Amazon in the Sales Platforms List and click Install.
- Enter the Sales Platform Details
- Enter the following:
- Sales Platform Name: A default value is provided but you can change this. Make it easy to recognise, as it serves as a reference for the source of the order.
- Marketplace: Select your marketplace type.
- Fulfilment Channel: If you ship your products yourself, select MFN.
- Click Save.
- If you are not automatically redirected, click the ‘Connect’ button.
- Enter the following:
- Connect Hustl to Amazon(via Despatch Cloud)
- Log in to Amazon using your usual login details.
- Read and accept the terms to continue the installation.
- A confirmation message will appear, indicating the sales platform installation is complete.
- Click Close to dismiss the message.
- Activate your Sales Platform
- The newly installed sales platform will default to ‘Inactive’. Toggle the switch to activate it.
Your sales platform is now connected, and you’re ready to start managing your sales through Hustl!
Amazon Vendor Setup Guide
In order to connect your Amazon store to Hustl, follow the instructions below. If you have any issues please feel free to reach out to us.
- In the Hustl app, go to the Platforms page, either in the onboarding flow or the settings pages, and select ‘Connect Sales Platforms’.
- Select the Sales Platform for Installation
- Find Amazon Vendor in the Sales Platforms List and click Install.
- Enter the Sales Platform Details
- Enter the following:
- Sales Platform Name: A default value is provided but you can change this. Make it easy to recognise, as it serves as a reference for the source of the order.
- Marketplace: Select your marketplace location.
- Token Fields: You can obtain these from the Amazon Vendor Platform. Don’t have these details? Follow the ‘Obtain Amazon Vendor Sales Platform Details’ steps below.
- Click Save.
- If you are not automatically redirected, click the ‘Connect’ button.
- Enter the following:
- Connect Hustl to Amazon Vendor(via Despatch Cloud)
- Log in to Amazon Vendor using your usual login details.
- Read and accept the terms to continue the installation.
- A confirmation message will appear, indicating the sales platform installation is complete.
- Click Close to dismiss the message.
- Activate your sales platform
- The newly installed sales platform will default to ‘Inactive’. Toggle the switch to activate it.
Your sales platform is now connected, and you’re ready to start managing your sales through Hustl!
Obtain Amazon Vendor Sales Platform Details
- Log in to the Sales Platform
- Go to Vendor Central for your marketplace URL.
- Select the appropriate URL.
- Log in to your Amazon Vendor account with the vendor group that you want your Hustl to connect to(Navigate here for information about vendor groups).
- Obtain API Details
- Navigate to Integration > API Integration
- If you do not have a developer profile, select Proceed to Developer Profile. Otherwise, select View profile link.
- Complete the form.
- Go to the Data Access
- Select Private Developer: I build application(s) that integrate my own company with Amazon Services APIs from the dropdown box.
- Obtain IAM Details
- Please refer to Amazon’s documentation page for instructions on creating IAM details.
- Note the Sales Platform Details
- Note down the Token Fields, as you may not be able to access these again.
- Enter the Sales Platform Details
- Return to Hustl and enter the Sales Platform Details.
BigCommerce Setup Guide
In order to connect your BigCommerce store to Hustl, follow the instructions below. If you have any issues please feel free to reach out to us.
- In the Hustl app, go to the Platforms page, either in the onboarding flow or the settings pages, and select ‘Connect Sales Platforms’.
- Select the Sales Platform for Installation
- Find BigCommerce in the Sales Platforms List and click Install.
- Enter the Sales Platform Details
- Enter the following:
- Sales Platform Name: A default value is provided but you can change this. Make it easy to recognise, as it serves as a reference for the source of the order.
- Client ID, Client Secret, Access Token and Store Hash: You can obtain these from the BigCommerce Platform. Don’t have these details? Follow the ‘Obtain BigCommerce Sales Platform Details’ steps below.
- Click Save.
- If you are not automatically redirected, click the ‘Connect’ button.
- Enter the following:
- Connect Hustl to BigCommerce(via Despatch Cloud)
- Log in to BigCommerce using your usual login details.
- Read and accept the terms to continue the installation.
- A confirmation message will appear, indicating the sales platform installation is complete.
- Click Close to dismiss the message.
- Activate your channel
- The newly installed sales platform will default to ‘Inactive’. Toggle the switch to activate it.
Your sales platform is now connected, and you’re ready to start managing your sales through Hustl!
Obtain BigCommerce Sales Platform Details
- Log in to the Sales Platform
- Log in to your BigCommerce Developer Portal.
- Create an API Account
- Select Settings in the left sidebar.
- Scroll to the bottom and select Store-level API accounts.
- Click Create API account.
- Enter a Name for reference e.g. Hustl Connection.
- Set the following rights:
- Customers: Read-only
- Orders: Modify
- Products: Modify
- Click
- Retrieve API Credentials and Store Hash
- The Client ID, Client Secret and Access Token will be displayed in a pop-up window and a text file will download automatically.
- Open the downloaded file to access the Client ID, Client Secret, Access Token and Store Hash.
- The Store Hash is within the API Path provided in the downloaded file and will resemble: https://api.bigcommerce.com/stores/<storehash>/v3/
- Note the Sales Platform Details
- Note down the Client ID, Client Secret, Access Token and Store Hash. Keep them secure for future use, as you may not be able to access these again.
- Enter the Sales Platform Details
- Return to Hustl and enter the Sales Platform Details.
Bol.com Setup Guide
In order to connect your Bol.com store to Hustl, follow the instructions below. If you have any issues please feel free to reach out to us.
- In the Hustl app, go to the Platforms page, either in the onboarding flow or the settings pages, and select ‘Connect Sales Platforms’.
- Select the Sales Platform for Installation
- Find Bol.com in the Sales Platforms List and click Install.
- Enter the Sales Platform Details
- Enter the following:
- Sales Platform Name: A default value is provided but you can change this. Make it easy to recognise, as it serves as a reference for the source of the order.
- Client ID, Client Secret, Access Token and Store Hash: You can obtain these from the BigCommerce Platform. Don’t have these details? Follow the ‘Obtain BigCommerce Sales Platform Details’ steps below.
- Click Save.
- If you are not automatically redirected, click the ‘Connect’ button.
- Enter the following:
- Connect Hustl to BigCommerce(via Despatch Cloud)
- Log in to BigCommerce using your usual login details.
- Read and accept the terms to continue the installation.
- A confirmation message will appear, indicating the sales platform installation is complete.
- Click Close to dismiss the message.
- Activate your sales platform
- The newly installed sales platform will default to ‘Inactive’. Toggle the switch to activate it.
Your sales platform is now connected, and you’re ready to start managing your sales through Hustl!
Obtain Bol.com Sales Platform Details
- Log in to the Sales Platform
- Log in to your Bol.com account.
- Configure API Settings
- Open the Settings.
- Navigate to Instellingen > API Instellingen.
- Enter contact details.
- Click Opslaan to save.
- Create Credentials
- Click Aanmaken.
- Enter a name for the credentials and click Aanmaken.
- The Client ID will be displayed.
- Click Toon Secret below Client ID to view the Client Secret.
- Note down the Sales Platform Details
- Note down the Client ID and Client Secret. Keep them secure for future use, as you may not be able to access these again.
- Enter the Sales Platform Details
- Return to Hustl and enter the Sales Platform Details.
Brightpearl Setup Guide
In order to connect your Brightpearl store to Hustl, follow the instructions below. If you have any issues please feel free to reach out to us.
- In the Hustl app, go to the Platforms page, either in the onboarding flow or the settings pages, and select ‘Connect Sales Platforms’.
- Select the Sales Platform for Installation
- Find Brightpearl in the Sales Platforms List and click Install.
- Enter the Sales Platform Details
- Enter the following:
- Sales Platform Name: A default value is provided but you can change this. Make it easy to recognise, as it serves as a reference for the source of the order.
- Account Code: You can obtain this from the bottom-right corner of your panel upon logging into your Brightpearl account.
- Click Save.
- If you are not automatically redirected, click the ‘Connect’ button.
- Enter the following:
- Connect Hustl to Brightpearl(via Despatch Cloud)
- Log in to Brightpearl using your usual login details.
- Read and accept the terms to continue the installation.
- A confirmation message will appear, indicating the sales platform installation is complete.
- Click Close to dismiss the message.
- Activate your sales platform
- The newly installed sales platform will default to ‘Inactive’. Toggle the switch to activate it.
Your sales platform is now connected, and you’re ready to start managing your sales through Hustl!
eBay Setup Guide
In order to connect your eBay store to Hustl, follow the instructions below. If you have any issues please feel free to reach out to us.
- In the Hustl app, go to the Platforms page, either in the onboarding flow or the settings pages, and select ‘Connect Sales Platforms’.
- Select the Sales Platform for Installation
- Find eBay in the Sales Platforms List and click Install.
- Enter the Sales Platform Details
- Enter the following:
- Sales Platform Name: A default value is provided but you can change this. Make it easy to recognise, as it serves as a reference for the source of the order.
- Marketplace: Select your marketplace type.
- Click Save.
- If you are not automatically redirected, click the ‘Connect’ button.
- Enter the following:
- Connect Hustl to eBay(via Despatch Cloud)
- Log in to eBay using your usual login details.
- Read and accept the terms to continue the installation.
- A confirmation message will appear, indicating the sales platform installation is complete.
- Click Close to dismiss the message.
- Activate your sales platform
- The newly installed sales platform will default to ‘Inactive’. Toggle the switch to activate it.
Your sales platform is now connected, and you’re ready to start managing your sales through Hustl!
EKM Setup Guide
In order to connect your EKM store to Hustl, follow the instructions below. If you have any issues please feel free to reach out to us.
- In the Hustl app, go to the Platforms page, either in the onboarding flow or the settings pages, and select ‘Connect Sales Platforms’.
- Select the Sales Platform for Installation
- Find EKM in the Sales Platforms List and click Install.
- Enter the Sales Platform Details
- Enter the following:
- Sales Platform Name: A default value is provided but you can change this. Make it easy to recognise, as it serves as a reference for the source of the order.
- Click Save.
- If you are not automatically redirected, click the ‘Connect’ button.
- Enter the following:
- Connect Hustl to EKM(via Despatch Cloud)
- Log in to EKM using your usual login details.
- Read and accept the terms to continue the installation.
- A confirmation message will appear, indicating the sales platform installation is complete.
- Click Close to dismiss the message.
- Activate your sales platform
- The newly installed sales platform will default to ‘Inactive’. Toggle the switch to activate it.
Your sales platform is now connected, and you’re ready to start managing your sales through Hustl!
Etsy Setup Guide
In order to connect your Etsy store to Hustl, follow the instructions below. If you have any issues please feel free to reach out to us.
- In the Hustl app, go to the Platforms page, either in the onboarding flow or the settings pages, and select ‘Connect Sales Platforms’.
- Select the Sales Platform for Installation
- Find Etsy in the Sales Platforms List and click Install.
- Enter the Sales Platform Details
- Enter the following:
- Sales Platform Name: A default value is provided but you can change this. Make it easy to recognise, as it serves as a reference for the source of the order.
- Click Save.
- If you are not automatically redirected, click the ‘Connect’ button.
- Enter the following:
- Connect Hustl to Etsy(via Despatch Cloud)
- Log in to Etsy using your usual login details.
- Read and accept the terms to continue the installation.
- A confirmation message will appear, indicating the sales platform installation is complete.
- Click Close to dismiss the message.
- Activate your sales platform
- The newly installed sales platform will default to ‘Inactive’. Toggle the switch to activate it.
Your sales platform is now connected, and you’re ready to start managing your sales through Hustl!
Linnworks Setup Guide
In order to connect your Linnworks store to Hustl, follow the instructions below. If you have any issues please feel free to reach out to us.
- In the Hustl app, go to the Platforms page, either in the onboarding flow or the settings pages, and select ‘Connect Sales Platforms’.
- Select the Sales Platform for Installation
- Find Linnworks in the Sales Platforms List and click Install.
- Enter the Sales Platform Details
- Enter the following:
- Sales Platform Name: A default value is provided but you can change this. Make it easy to recognise, as it serves as a reference for the source of the order.
- Application Auth Token: You can find the auth token in your application link https://apps.linnworks.net/Authorization/Authorize/{Application Auth Token}
- Click Save.
- If you are not automatically redirected, click the ‘Connect’ button.
- Enter the following:
- Connect Hustl to Linnworks(via Despatch Cloud)
- Log in to Linnworks using your usual login details.
- Read and accept the terms to continue the installation.
- A confirmation message will appear, indicating the sales platform installation is complete.
- Click Close to dismiss the message.
- Activate your sales platform
- The newly installed sales platform will default to ‘Inactive’. Toggle the switch to activate it.
Your sales platform is now connected, and you’re ready to start managing your sales through Hustl!
Shopify Setup Guide
In order to connect your Shopify store to Hustl, follow the instructions below. If you have any issues please feel free to reach out to us.
- In the Hustl app, go to the Platforms page, either in the onboarding flow or the settings pages, and select ‘Connect Sales Platforms’.
- Select the Sales Platform for Installation
- Find Shopify in the Sales Platforms List and click Install.
- Enter the Sales Platform Details
- Enter the following:
- Sales Platform Name: A default value is provided but you can change this. Make it easy to recognise, as it serves as a reference for the source of the order.
- Hostname: Enter the hostname for your Shopify store.
- Click Save.
- If you are not automatically redirected, click the ‘Connect’ button.
- Enter the following:
- Connect Hustl to Shopify(via Despatch Cloud)
- Log in to Shopify using your usual login details.
- Read and accept the terms to continue the installation.
- A confirmation message will appear, indicating the sales platform installation is complete.
- Click Close to dismiss the message.
- Activate your sales platform
- The newly installed sales platform will default to ‘Inactive’. Toggle the switch to activate it.
Your sales platform is now connected, and you’re ready to start managing your sales through Hustl!
Squarespace Setup Guide
In order to connect your Squarespace store to Hustl, follow the instructions below. If you have any issues please feel free to reach out to us.
- In the Hustl app, go to the Platforms page, either in the onboarding flow or the settings pages, and select ‘Connect Sales Platforms’.
- Select the Sales Platform for Installation
- Find Squarespace in the Sales Platforms List and click Install.
- Enter the Sales Platform Details
- Enter the following:
- Sales Platform Name: A default value is provided but you can change this. Make it easy to recognise, as it serves as a reference for the source of the order.
- API Key: You can obtain this from the Squarespace Platform. Don’t have these details? Follow the ‘Obtain Squarespace Sales Platform Details’ steps below.
- Click Save.
- If you are not automatically redirected, click the ‘Connect’ button.
- Enter the following:
- Connect Hustl to Squarespace(via Despatch Cloud)
- Log in to Shopify using your usual login details.
- Read and accept the terms to continue the installation.
- A confirmation message will appear, indicating the sales platform installation is complete.
- Click Close to dismiss the message.
- Activate your sales platform
- The newly installed sales platform will default to ‘Inactive’. Toggle the switch to activate it.
Your sales platform is now connected, and you’re ready to start managing your sales through Hustl!
Obtain Squarespace Sales Platform Details
- Log in to the Sales Platform
- Log in to your Squarespace Store.
- Generate API Key
- Navigate to the Home menu.
- Click Settings > Developer Tools > Developer API Keys.
- Click Generate Key.
- Enter a Key Name name e.g. ‘Hustl Connection’.
- Select Read and Write permissions for:
- Products
- Inventory
- Orders
- Click Generate Key.
- Note down the Sales Platform Details
- Note down the API Key. Keep it secure for future use, as you may not be able to access this again.
- Enter the Sales Platform Details
- Return to Hustl and enter the Sales Platform Details.
TikTok Shop Setup Guide
In order to connect your TikTok Shop store to Hustl, follow the instructions below. If you have any issues please feel free to reach out to us.
- In the Hustl app, go to the Platforms page, either in the onboarding flow or the settings pages, and select ‘Connect Sales Platforms’.
- Select the Sales Platform for Installation
- Find TikTok Shop in the Sales Platforms List and click Install.
- Enter the Sales Platform Details
- Enter the following:
- Sales Platform Name: A default value is provided but you can change this. Make it easy to recognise, as it serves as a reference for the source of the order.
- Operation Market: Select the Market you’ll be operating in.
- Click Save.
- If you are not automatically redirected, click the ‘Connect’ button.
- Enter the following:
- Connect Hustl to TikTok Shop(via Despatch Cloud)
- Log in to TikTok Shop using your usual login details.
- Read and accept the terms to continue the installation.
- A confirmation message will appear, indicating the sales platform installation is complete.
- Click Close to dismiss the message.
- Activate your sales platform
- The newly installed sales platform will default to ‘Inactive’. Toggle the switch to activate it.
Your sales platform is now connected, and you’re ready to start managing your sales through Hustl!
Wayfair Setup Guide
In order to connect your Wayfair store to Hustl, follow the instructions below. If you have any issues please feel free to reach out to us.
- In the Hustl app, go to the Platforms page, either in the onboarding flow or the settings pages, and select ‘Connect Sales Platforms’.
- Select the Sales Platform for Installation
- Find Wayfair in the Sales Platforms List and click Install.
- Enter the Sales Platform Details
- Enter the following:
- Sales Platform Name: A default value is provided but you can change this. Make it easy to recognise, as it serves as a reference for the source of the order.
- Client ID and Client Secret: You can obtain these from the Wayfair Platform. Don’t have these details? Follow the ‘Obtain Wayfair Sales Platform Details’ steps below.
- Click Save.
- If you are not automatically redirected, click the ‘Connect’ button.
- Enter the following:
- Connect Hustl to Wayfair(via Despatch Cloud)
- Log in to Wayfair using your usual login details.
- Read and accept the terms to continue the installation.
- A confirmation message will appear, indicating the sales platform installation is complete.
- Click Close to dismiss the message.
- Activate your sales platform
- The newly installed sales platform will default to ‘Inactive’. Toggle the switch to activate it.
Your sales platform is now connected, and you’re ready to start managing your sales through Hustl!
Obtain Wayfair Sales Platform Details
- Log in to the Sales Platform
- Log in to your Wayfair Developer Platform.
- Create Client ID and Client Secret
- Go to Developer > Applications.
- Click New Application.
- Enter the following details:
- Name
- Description
- Enable the Production switch.
- Click Save.
- Note down the Sales Platform Details
- Note down the Client ID and Client Secret. Keep it secure for future use, as you may not be able to access these again.
- Enter the Sales Platform Details
- Return to Hustl and enter the Sales Platform Details.
Wish Setup Guide
In order to connect your Wish store to Hustl, follow the instructions below. If you have any issues please feel free to reach out to us.
- In the Hustl app, go to the Platforms page, either in the onboarding flow or the settings pages, and select ‘Connect Sales Platforms’.
- Select the Sales Platform for Installation
- Find Wish in the Sales Platforms List and click Install.
- Enter the Sales Platform Details
- Enter the following:
- Sales Platform Name: A default value is provided but you can change this. Make it easy to recognise, as it serves as a reference for the source of the order.
- Client Key and Client Secret: You can obtain these from the Wish Platform. Don’t have these details? Follow the ‘Obtain Wish Sales Platform Details’ steps below.
- Click Save.
- If you are not automatically redirected, click the ‘Connect’ button.
- Enter the following:
- Connect Hustl to Wish(via Despatch Cloud)
- Log in to Wish using your usual login details.
- Read and accept the terms to continue the installation.
- A confirmation message will appear, indicating the sales platform installation is complete.
- Click Close to dismiss the message.
- Activate your sales platform
- The newly installed sales platform will default to ‘Inactive’. Toggle the switch to activate it.
Your sales platform is now connected, and you’re ready to start managing your sales through Hustl!
Obtain Wish Sales Platform Details
- Log in to the Sales Platform
- Log in to your Wish merchant account.
- Access API Settings and Register Hustl
- Open the top left menu.
- Select Settings > API.
- Scroll down to the Private app section and click Register a private app.
- Enter a reference name in the App Name field, e.g. Hustl
- Set the Redirect URL to https://staging.channelapi.co.uk/authorization/wish.
- Tick to agree to the terms and conditions.
- Click Submit.
- Note down the Sales Platform Details
- Note down the Client Key and Client Secret. Keep it secure for future use, as you may not be able to access these again.
- Enter the Sales Platform Details
- Return to Hustl and enter the Sales Platform Details.
Wix Setup Guide
In order to connect your Wix store to Hustl, follow the instructions below. If you have any issues please feel free to reach out to us.
- In the Hustl app, go to the Platforms page, either in the onboarding flow or the settings pages, and select ‘Connect Sales Platforms’.
- Select the Sales Platform for Installation
- Find Wix in the Sales Platforms List and click Install.
- Enter the Sales Platform Details
- Enter the following:
- Sales Platform Name: A default value is provided but you can change this. Make it easy to recognise, as it serves as a reference for the source of the order.
- API Key and API Secret Key: You can obtain these from the Wix Platform. Don’t have these details? Follow the ‘Obtain Wix Sales Platform Details’ steps below.
- Click Save.
- If you are not automatically redirected, click the ‘Connect’ button.
- Enter the following:
- Connect Hustl to Wix(via Despatch Cloud)
- Log in to Wix using your usual login details.
- Read and accept the terms to continue the installation.
- A confirmation message will appear, indicating the sales platform installation is complete.
- Click Close to dismiss the message.
- Activate your sales platform
- The newly installed sales platform will default to ‘Inactive’. Toggle the switch to activate it.
Your sales platform is now connected, and you’re ready to start managing your sales through Hustl!
Obtain Wix Sales Platform Details
- Log in to the Sales Platform
- Log in to your Wix account.
- Configure Permissions
- Navigate to your app or site.
- Click Permissions from the left menu.
- Click Add Permissions.
- Select Filter by category and select WixStores.
- Enable the following:
- Manage Products
- Read Products
- Manage Orders
- Read Orders
- Click Save.
- Set Up OAuth
- Click OAuth from the left menu.
- Expand Advanced OAuth section.
- Enter the following:
- Click Save.
- Note down the Sales Platform Details
- Note down the App ID(API Key) and App Secret Key. Keep it secure for future use, as you may not be able to access these again.
- Enter the Sales Platform Details
- Return to Hustl and enter the Sales Platform Details.
WooCommerce Setup Guide
In order to connect your WooCommerce store to Hustl, follow the instructions below. If you have any issues please feel free to reach out to us.
- In the Hustl app, go to the Platforms page, either in the onboarding flow or the settings pages, and select ‘Connect Sales Platforms’.
- Select the Sales Platform for Installation
- Find Woocommerce in the Sales Platforms List and click Install.
- Enter the Sales Platform Details
- Enter the following:
- Sales Platform Name: A default value is provided but you can change this. Make it easy to recognise, as it serves as a reference for the source of the order.
- Store URL: Enter the URL of your WooCommerce store.
- Consumer Key and Consumer Secret: You can obtain this from the WooCommerce Platform. Don’t have these details? Follow the ‘Obtain WooCommerce Sales Platform Details’ steps below.
- Click Save.
- If you are not automatically redirected, click the ‘Connect’ button.
- Enter the following:
- Connect Hustl to WooCommerce(via Despatch Cloud)
- Log in to WooCommerce using your usual login details.
- Read and accept the terms to continue the installation.
- A confirmation message will appear, indicating the sales platform installation is complete.
- Click Close to dismiss the message.
- Activate your sales platform
- The newly installed sales platform will default to ‘Inactive’. Toggle the switch to activate it.
Your sales platform is now connected, and you’re ready to start managing your sales through Hustl!
Obtain WooCommerce Sales Platform Details
- Log in to the Sales Platform
- Log in to your WooCommerce dashboard.
- Configure API
- Navigate to the left-hand side menu.
- Select WooCommerce > Settings.
- Select Advanced tab.
- Select Rest API sub-tab.
- Click Create an API Key.
- Define and Generate API Key Details
- Enter a Description for the key’s purpose, e.g. ‘Hustl Connection’.
- Set Permissions to Read/Write.
- Click Generate API key.
- Note down the Sales Platform Details
- Note down the Consumer Key and Consumer Secret. Keep it secure for future use, as you may not be able to access these again.
- Enter the Sales Platform Details
- Return to Hustl and enter the Sales Platform Details.
Zoho Setup Guide
In order to connect your Zoho store to Hustl, follow the instructions below. If you have any issues please feel free to reach out to us.
- In the Hustl app, go to the Platforms page, either in the onboarding flow or the settings pages, and select ‘Connect Sales Platforms’.
- Select the Sales Platform for Installation
- Find Zoho in the Sales Platforms List and click Install.
- Enter the Sales Platform Details
- Enter the following:
- Sales Platform Name: A default value is provided but you can change this. Make it easy to recognise, as it serves as a reference for the source of the order.
- Client Key and Client Secret: You can obtain these from the Zoho Platform. Don’t have these details? Follow the ‘Obtain Zoho Sales Platform Details’ steps below.
- Click Save.
- If you are not automatically redirected, click the ‘Connect’ button.
- Enter the following:
- Connect Hustl to Zoho(via Despatch Cloud)
- Log in to Zoho using your usual login details.
- Read and accept the terms to continue the installation.
- A confirmation message will appear, indicating the sales platform installation is complete.
- Click Close to dismiss the message.
- Activate your sales platform
- The newly installed sales platform will default to ‘Inactive’. Toggle the switch to activate it.
Your sales platform is now connected, and you’re ready to start managing your sales through Hustl!
Obtain Zoho Sales Platform Details
- Log in to the Sales Platform
- Log in to your Zoho Developer Console.
- Find Existing Client Details
- If Hustl is listed, select it and navigate to the Client Secret tab to view the Client ID and Client Secret (If Hustl isn’t listed, go to the next step).
- Add a New Client
- Click Get Started or Add Client.
- Select Server-based Applications as the Client Type.
- Enter the following:
- Client Name: Hustl
- Homepage URL: https://production.channelapi.co.uk
- Authorised Redirect URIs: https://production.channelapi.co.uk/authorization/zohocommerce
- Click Create.
- Your Client ID and Client Secret will be on the next screen.
- Note down the Sales Platform Details
- Note down the Client Key and Client Secret. Keep it secure for future use, as you may not be able to access these again.
- Enter the Sales Platform Details
- Return to Hustl and enter the Sales Platform Details.
If you don’t see a sales platform you need above, please let us know and we’ll look into it.